Sync Checker 3 2s

Logitech® MX Master 2S User Guide By default, mode shift is assigned to the button on top of the mouse. (Check current button assignments on the Mouse tab.) Set a fixed scroll wheel mode If you prefer to use just one mode, you can fix the scroll wheel to either.
Choose Download SYNC Update and follow the instructions on how to update your SYNC system. If you don't see any notifications on the SYNC Software Updates page, then your SYNC system is up to date. Acorn 6 3 – bitmap image editor tutorial. Please check back at a later date for more information on the next software update for your system. FPS finds SDi Cell03 cell checker very handy! 3 of 6 Found Helpful. Sync III lenses have the distance power for everyday use and a ‘boost zone’ at the bottom of the lens, optimised for the way your patients use their eyes today. The boost zone has a slightly increased power, which helps the eye muscles to relax and focus more easily, enhancing visual comfort during prolonged screen time.
While iOS 14/13 is an exciting update that brings many features, there are some issues and bugs associated with it as well. One such issue that many iPhone users are facing is that iPhone not syncing with iTunes. This problem can be very frustrating because without the sync, your entire iPhone file management experience becomes a hassle. Fortunately, this problem is fixable and many solutions are available.
9 Solutions to Fix iPhone not Syncing with iTunes after iOS 14/13 Update
Following are top 9 recommended solutions to fix this problem:
- Solution 1: Sync without iTunes
- Solution 2: Check Whether Your iPhone is Syncing with iCloud
- Solution 3: Make Sure You Have Logged into iTunes
- Solution 4: Try the Wireless Syncing Method
- Solution 5: 5 Quick Solutions to Fix iPhone not Syncing with iTunes
#1 Having Problems Syncing with iTunes? Why not Sync without iTunes!
One of the best ways to avoid iPhone not syncing with iTunes in iOS 14/13 is to use a third-party alternative iPhone file management tool. iMyFone TunesMate is highly recommended in this regard.
iMyFone TunesMate iPhone Data Transfer offers numerous features to make your iPhone file syncing and file management experience hassle-free and convenient. Its 1-click transfer iTunes media to iDevice feature allows you to quickly sync all your iTunes media to your iDevice without any errors. You also don't need to launch iTunes in order to transfer and manage your iPhone files via TunesMate.
Following are some key features of this software:
Key Features:
- Sync without Data Loss: While syncing, TunesMate protects all your data while iTunes delete existing files.
- Two-Way Sync: Freely sync files between iPhone and iTunes/PC without launching iTunes.
- All types of media files are supported, including photos, music, playlists, videos, rintones, podcasts, and more.
- Purchase & Non-Purchases: You don't need to worry about whether your items are purchased or not, TunesMate supports file transfer of both of them.
- Ringtone Maker: Easily customize your own tones from any song; import tones to iPhone or export from iPhone.
iMyFone TunesMate receive lots of positive reviews from Getintopc, Geekreply, tricksworldzz.com, etc.

#2 Check Whether Your iPhone is Syncing with iCloud
iPhone will not sync with iTunes if it is already syncing with iCloud. So you will need to make sure that syncing with iCloud is stopped before you try to sync it with iTunes. The method to do this is quite straightforward. Follow these instructions:
- Open Settings on your iPhone.
- Tap on your Apple ID. It is displayed on the top of the Settings' interface.
- Now select iCloud from the list of options and check these options: Photos, Calendars, and Contacts.
- If any of the above mentioned options is turned on, then it means it is being synced with iCloud. Turn them off by tapping them and then attempt the sync with iTunes.
#3 Make Sure You Have Logged into iTunes
iTunes does not allow syncing purchased items unless you log in via your Apple ID. So make sure that you are logged in before attempting the sync. Follow these instructions:
- Launch iTunes.
- Navigate to Account section and see if your email address for your Apple account is displayed there. If not, follow the next step.
- If your email address is not shown, then it means you are not logged in. In order to login, click the Sign in option and then type your Apple ID username and password.
- After signing in, navigate to Account > Authorizations and then click 'Authorize this computer' option. You may need to enter your password again. Once your computer is authorized, you will be able to sync without any problems.
#4 Try the Wireless Syncing Method
Wireless syncing is another method to sync your iPhone with your computer. It is recommended that you try this method if your iPhone not syncing with iTunes via USB cable. Follow these instructions:
Step 1. Before proceeding, make sure that your iPhone and your computer are on the same wireless network.
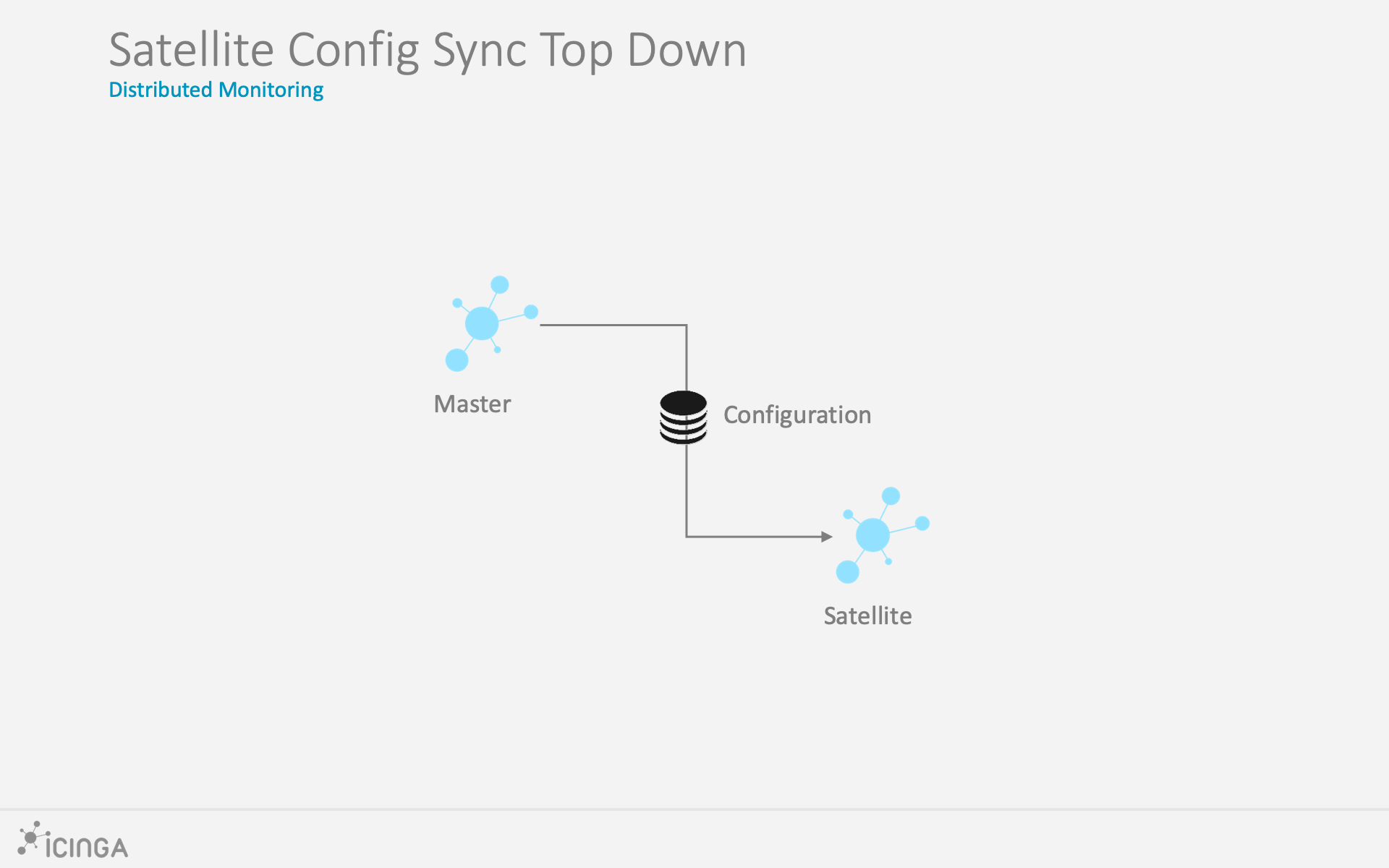
Step 2. Next, connect your iPhone to your computer via lightning cable and launch iTunes.
Step 3. On iTunes, click the summary dialog of your connected iPhone and check the option named as 'Sync with this iPhone over Wi-Fi'.
Step 4. Idatabase 6 1 – organize all your information and data. Now on your iPhone, open Settings and navigate to General > iTunes Wi-Fi Sync and choose the Sync now option.
Other Quick Solutions to Fix iPhone not Syncing with iTunes
Here are some quick solutions that you can try in order to fix your 'iPhone won't syncing after iOS 14/13 update' problem:
Sync Checker 3 2s Speed
#1 Reinstall iTunes
Completely uninstalling iTunes can fix many issues. To completely uninstall iTunes, it is recommended that you use iMyFone TunesFix. After iTunes is completely uninstalled, download the latest version of iTunes from Apple's official website and then install it by following on-screen instructions.
#2 Restart Your iPhone and Computer
Restart your iPhone by pressing and holding the Power and Home button until the process begins. It is recommended that you restart your computer as well. After that, try the sync.
#3 Reauthorize Your Computer on iTunes
Reauthorizing the computer on iTunes is worth a try in order to fix the syncing problem. To do this, navigate to Account > Authorizations option on iTunes and then click 'Authorize this computer' option.
#4 Update Apple Mobile Device USB Driver
To update this driver, open Device Manager on your Windows PC and then navigate to the section named 'Universal Serial Bus controllers'. Once in that section, find and right click on 'Apple Mobile Device USB driver' and then choose 'Update driver' option. Follow the on-screen instructions afterwards.
Sync Checker 3 2s +
#5 Update iTunes to the Latest Version
Sync Checker 3 2s 0
Sometimes updating iTunes to the latest version fixes such issues. Navigate to Help > Check for Updates section of iTunes in order to update.

Sync Checker 3 2s
UNDER MAINTENANCE